Cài máy chủ VPN trên Windows Server
+ Mở Server Manager và chọn [Add Roles and Features].
+ Nhấn vào [Next].
+ Chọn [Role-based or feature-based installation].
+ Chọn [Select a server from the server pool].
Chọn tên máy chủ. Nhấn vào [Next].

+ Tích chọn [Remote Access]. Và [Next]
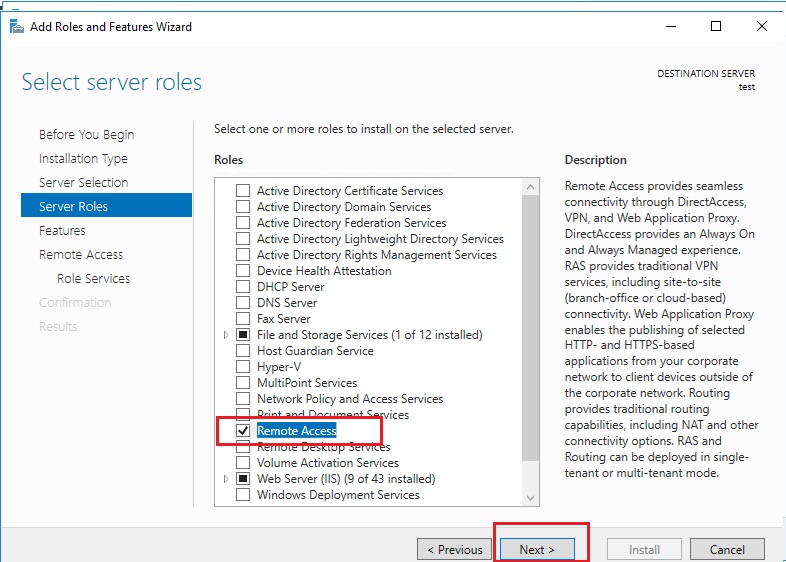
+ Nhấn vào [Next].
+ Nhấn vào [Next].
+ Nhấn vào [Next] một lần nữa.
+ Tích chọn [DirectAccess and VPN (RAS)]. Và [Next]
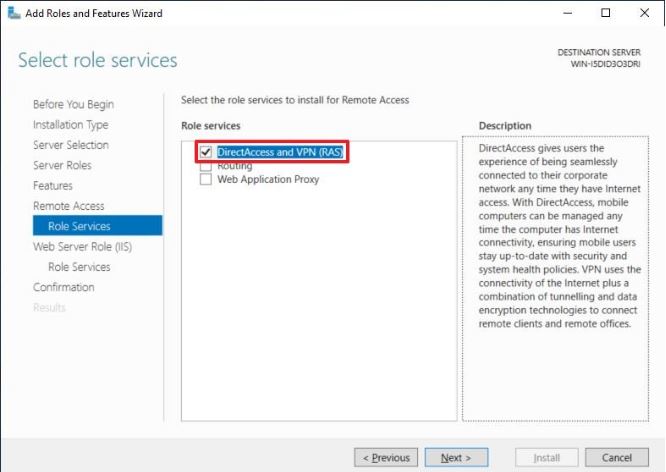
+ Nhấn vào Install.
Thiết lập máy chủ VPN trên Windows Server
+ Mở Server Manager và chọn [tools] sau đó chọn [Routing and Remote Access]
+ Nhấp chuột phải vào tên máy chủ và chọn [Configure and Enable Routing and Remote Access]. Và [Next]
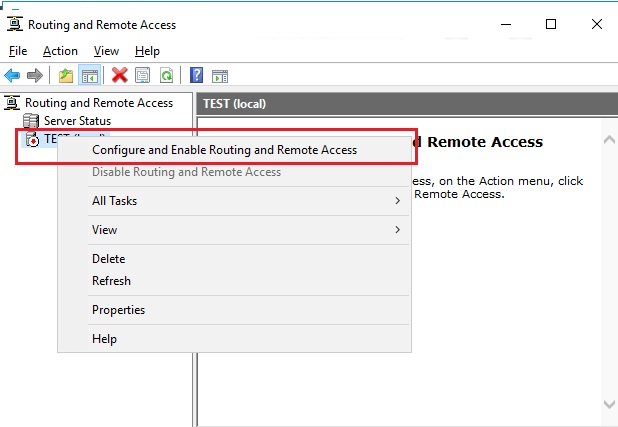
+ Chọn [Custom configuration]. Và [Next]
+ Chọn [VPN access]. Và [Next]
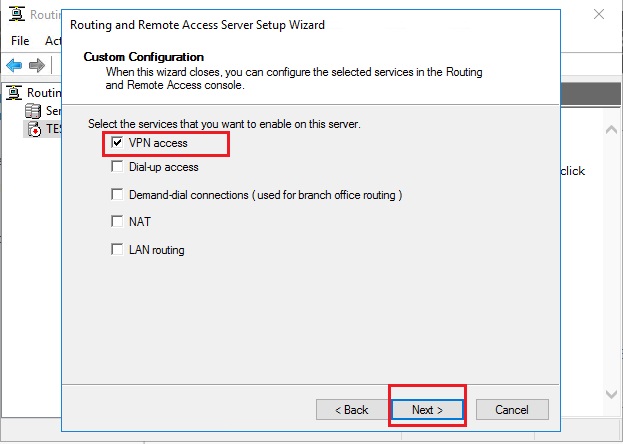
+ Nhấn vào Finish.
+ Nhấn vào Start service.
+ Nhấp chuột phải vào tên máy chủ và chọn [Properties].
+ Nhấn vào tab [IPv4]. Ở khung IPv4 address assignment, Chọn [Static address pool] để set dải ip cho dịch vụ VPN. Chọn [Add]
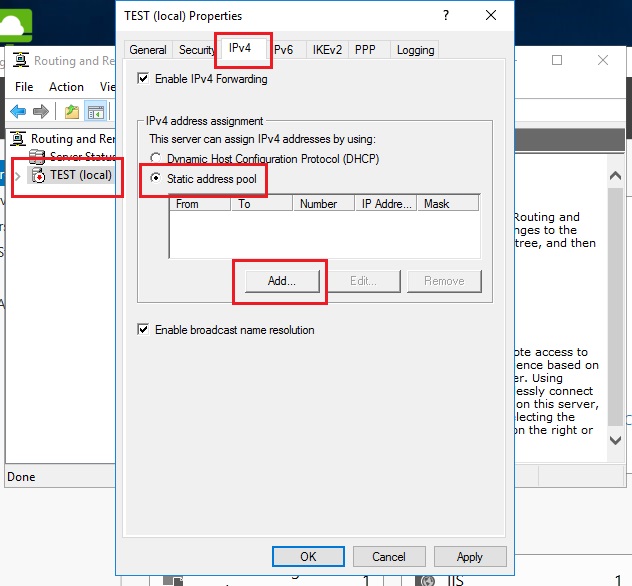
+ Chỉ định dải IP bắt đầu và kết thúc. [Ok]. Sau đó [Apply] và [Ok]
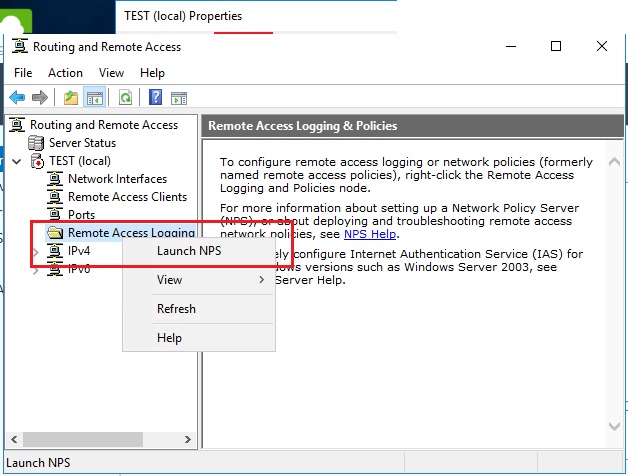
+ Kích chuột phải [Remote Access Logging & Policies] và chọn [Launch NPS].
+ Chọn [Network Policies] từ ngăn bên trái.
+ Bấm đúp vào [Connections to Microsoft Routing and Remote Access server]
+ Chọn phần Grant access. Grant access if the connection request matches this policy. Sau đó [Apply] và [Ok]
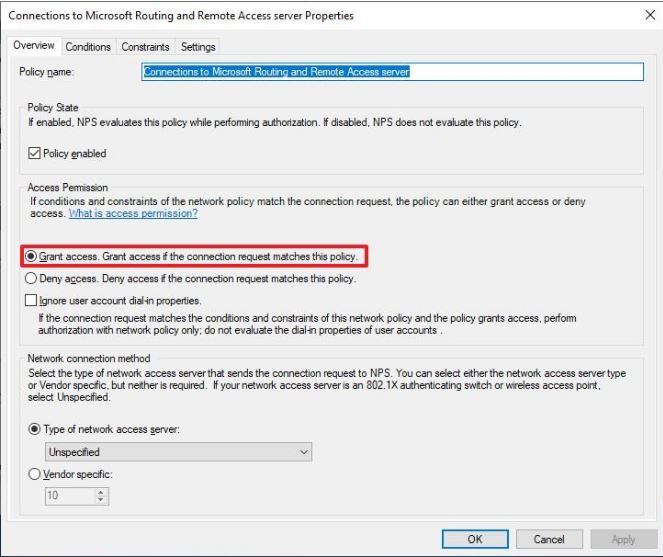
+ Bấm đúp vào [Connections to other access servers]
+ Chọn phần Grant access. Grant access if the connection request matches this policy. Sau đó [Apply] và [Ok]

Kiểm tra firewall trên Windows Server
Kiểm tra lại để đảm bảo tường lửa được định cấu hình đúng cách.
+ Mở ra Start trên Windows Server 2019. Tìm kiếm [Allow an app through Windows Firewall]
+ Nhấn vào Change settings. Cuộn xuống và đảm bảo Routing and Remote Access được phép vào Private và Public. Sau đó [OK]

Cấp quyền cho user được truy cập VPN
+ Chọn user muốn cấp quyển được truy cập VPN. Chuột phải chọn [Properties]. Chọn tab [Dial-in] Bên dưới Network Access Permission chọn phần [Allow access]. Sau đó [Apply] và [Ok] 13
Kết nối tới VPS từ Client Windows 10 qua VPN
+ Mở cài đặt mạng của máy Client Windows 10. Nhấp chuột phải vào card mạng VPN và chọn Properties.
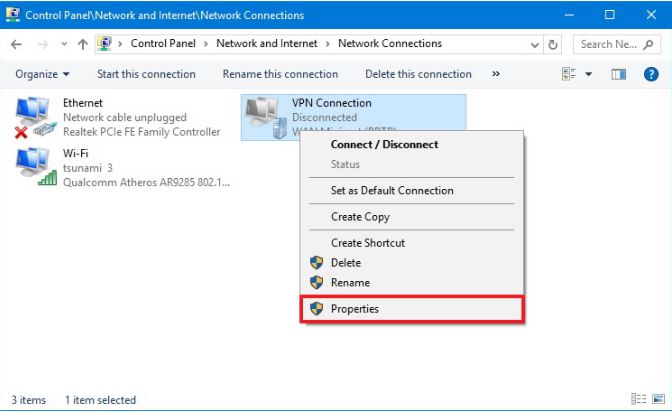
+ Ở tab [General] , hãy đảm bảo rằng đang sử dụng đúng miền đã tạo trong khi định cấu hình DDNS – hoặc ít nhất sử dụng đúng địa chỉ IP Public.
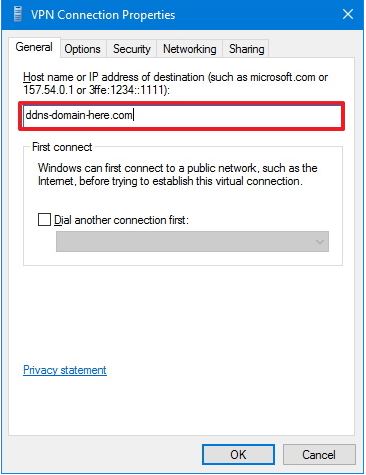
+ Ở tab [Security]. Chọn như hình
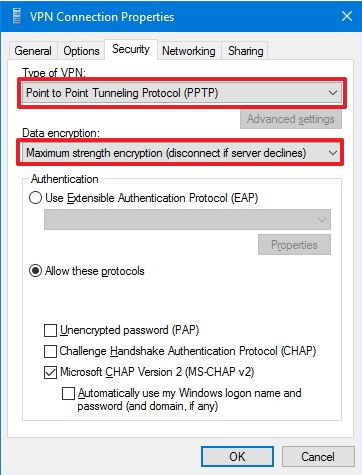
+ Ở tab [Networking]. Bỏ chọn [Internet Protocol Version 6 (TCP/IPv6)]. Chọn Internet Protocol Version 4 (TCP/IPv4). Nhấn vào [Properties]
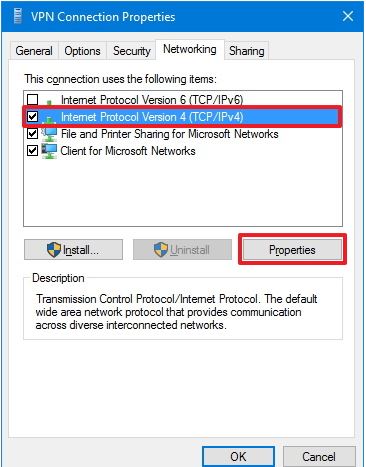
+ Nhấn vào [Advanced]
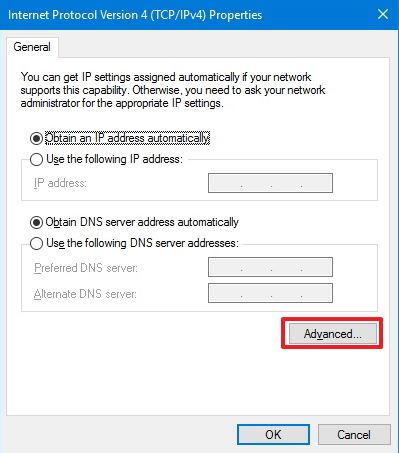
+ Bỏ chọn [Use default gateway on remote network]. Sau đó [OK]
Note: Đang tắt tùy chọn này để ngăn lưu lượng truy cập web của client đi qua kết nối VPN. Tuy nhiên, nếu bạn đang muốn truy cập Internet thông qua kết nối VPN, thì đừng thay đổi cài đặt cuối cùng này.

+ Mở ra Settings.Bấm vào Network & Internet. Bấm vào VPN. Chọn VPN connection và nhấp vào Connect.
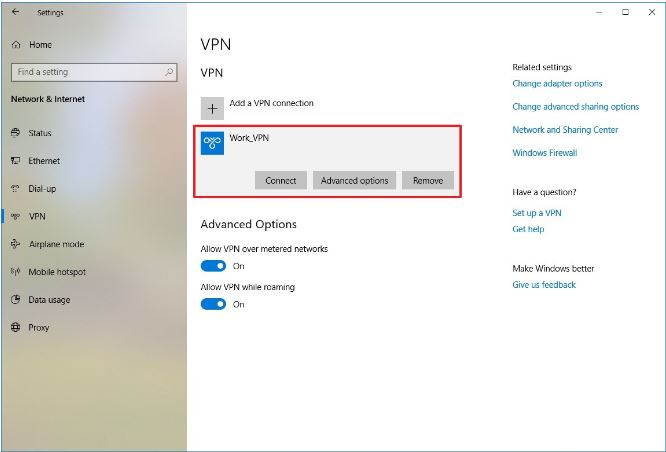
Change rule port remote desktop để chỉ cho remote desktop qua VPN
Trên VPS
+ Trên Tạo rule port remote như sau
+ mở cmd gõ ipconfig để lấy IP local của card mạng vpn

Trên máy Client Windows 10
+ mở dịch vụ remote desktop và remote bằng IP local của VPS đã thấy ở trên
